Your family memories are stored safely in the iMemories Cloud and are always at your fingertips to enjoy on your Android phone or tablet, iPhone, iPad, PC, Mac and select Smart TVs.-iMemories makes all your family memories instantly accessible, from anywhere-Unlimited viewing and sharing of your videos and photos – from any decade. Go to the PlayMemories Home main page. How to download (for Windows® OS) Navigate the page. The safe and easy way to ship your memories for digital conversion. Includes specially designed crush-proof box, waterproof bags, shock resistant bubble cushions, and free shipping to iMemories via FedEx. PlayMemories Home (Windows desktop app) 'PlayMemories Home' is an app that allows you to import, organize and edit photos and videos. The imported images are organized in a calendar format and can be efficiently searched or shared. The images can be viewed on a big screen TV or another device using the Home Network function.
Photos scans your library for significant people, places, holidays and more, and presents them in curated collections called Memories. Day after day, you’ll find new Memories ready for you to enjoy. You can also create your own Memories, view Memories as slideshows or as automatically edited movies, and share them with friends and family.
Before you begin
Make sure that your iPhone, iPad, or iPod touch is running iOS 10 or later and your Mac is running macOS Sierra or later.
If you want to get the same Memories on all of your Apple devices, follow these steps:
- Set up iCloud on all of your devices.
- Sign in to iCloud with the same Apple ID on all of your devices.
- Turn on iCloud Photos on all of your devices that you want to use with Memories.
- Update your Apple TV HD to tvOS 10 or later.
Explore your Memories
You can see Memories on your iPhone, iPad, iPod touch, Mac and Apple TV. Just open the Photos app and select the For You tab, then scroll down to Memories. On your Mac, you can find your Memories in the Photos sidebar. Tap or double-click a Memory to open it.
You'll see a summary of the Memory's contents, chosen from the very best photos and videos in your library. You can choose Show More or Show All to see every photo and video in the Memory. Scroll down to see the People included in the Memory, a map showing where the photos and videos were taken, and a list of related Memories for you to explore.
Tap the More button to share the Memory with friends, add it to your Favourite Memories or delete it. On your Mac, the options to Add to Favourite Memories or Delete Memory appear at the bottom of the Memory.
People
Select a person to see more photos of that person or group of people.
Places
Tap or double-click the map to see more photos taken nearby. Then select a badge on the map to see the collection of photos at that location.
Related Memories
Discover other Memories related to the one you're currently viewing. They're organised by people, places, scenes or events — like the beach, mountains or Christmas Day.
Watch a Memory movie
A Memory movie is a beautifully edited video, complete with transitions and music, featuring curated photos and videos from your library. You can watch a Memory movie on your iPhone, iPad or iPod touch; you can also view Memory movies on your Mac and your Apple TV when you turn on iCloud Photos.
The Photos app automatically makes a movie for each Memory on your iPhone, iPad and iPod touch. Tap the movie to play it. Then if you want to edit the movie, just tap the screen while it's playing. You can adjust the movie music, length and content.
Set the mood
Tap a different mood like Dreamy, Chill or Epic to match your Memory's content. Your movie's music and title style will match the mood you choose.
Pick the length
Depending on the number of photos in the Memory, you can set the duration of the movie to Short, Medium or Long.
Customise the movie
Tap Edit or the Edit button to customise the movie even further — you can change the title, title image, duration, photos and music that appear in the Memory movie.
Use a Soundtrack
Sony Playmemories App For Mac
Choose from specially chosen Soundtracks that adjust to the duration of your Memory movie. Guitar rig 2 requirements.
- Open a Memory movie.
- Tap the movie to show customisation options.
- Tap Edit.
- Tap Music.
- Tap Soundtracks.
- Tap a genre to find the perfect accompaniment. Or browse Soundtracks by mood: tap Filter, then tap Mood.
- Tap the Soundtrack that you want to use.
- Tap the back button .
- Tap Done.
Use music from your library
You can also select your own music to accompany a Memory movie. Follow steps 1–4 above, but tap My Music instead of Soundtracks in step five. Then search or browse your Apple Music library to find the song you want to use.
Create your own Memories
Photos automatically creates Memories — but you're the best curator of your photos and the stories behind them. So you can make a Memory from any Moment, Collection, Year or Album in your photo library.
On your Mac, open an Album and click Show as Memory in the header. If you're in the Moments or Collections tab, click the title of a group of photos to open them as a Memory.
Memories App For Facebook
On your iPhone, iPad or iPod touch, tap the header of any Moment, Collection, Year or Album. Tap the More button , then tap Add to Memories.
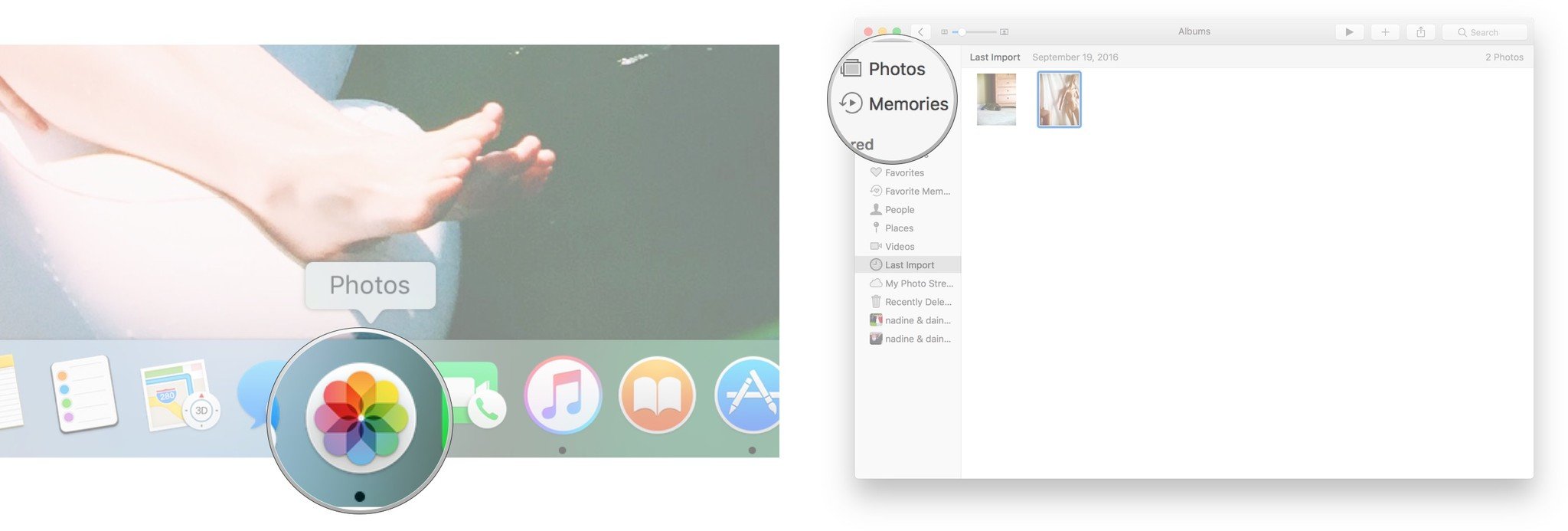
Save and share your favourite memories
Want to save a memory for later? Tap the More button , then tap Add to Favourite Memories. On your Mac, this option appears at the bottom of a Memory. To see your Favourite Memories, go to For You, tap See All next to Memories and then tap Favourites. On your Mac, click Memories in the sidebar and then click the Favourite Memories tab at the top of Photos. If you decide that you don't want to save a Memory anymore, tap or click Remove from Favourite Memories.
Best video players for mac. When you add a Memory to your Favourites, you preserve it and keep it from going away when Photos creates new Memories.
You can also share your unforgettable experiences with friends and family. On your iPhone, iPad or iPod touch, you can share Memory movies just like you would share any other video. Play a Memory movie, then tap on it to show the editing and sharing options. Tap the Share button and choose to share the movie through Messages, Mail, Shared Albums and your favourite social media sites. On your Mac, you can share the photos and videos from your Memory when you click the Share button .
Before you begin
- Make sure that your iPhone, iPad, or iPod touch has the latest version of iOS or iPadOS.
- If you want your Memories to stay updated across your Apple devices, make sure that you're signed into iCloud with the same Apple ID across your devices, then turn on iCloud Photos.
Explore your Memories
To see your Memories, open Photos and go to the For You tab. You can tap a Memory thumbnail to open it and see all the photos and videos in that particular Memory, or you can tap See All to scroll through all of your Memories.
When you open a Memory, you can scroll down to see the people included in the memory, a map showing where the photos and videos were taken, and a list of related Memories. To create Memories, Photos uses machine learning to analyze your library on your device. Your data isn't sent to Apple, so your memories stay private and only you can see them.

People
Tap the thumbnail of a person or a group of people to see more photos of them.
Places
Tap the map to see more photos taken nearby. Then select a badge on the map to see the collection of photos at that location.
Related Memories
Discover other Memories related to the one you're currently viewing. Memories are organized by people, places, scenes, events, pets, holidays, activities, and more.
Watch a Memory movie
Photos automatically creates a short movie for each Memory, complete with transitions, music, and featured photos and videos from your library. To watch a memory movie, just tap the Memory.
Create your own Memories
Photos automatically creates Memories for you, but you can create your own Memories, and even add someone from your People album to your Memories.
Playmemories App For Mac
To create your own Memories from an album, or a specific month or day:
Playmemories App Mac
- Go to the Albums tab and select the album. Or go to the Library tab and tap Months or Days.
- Tap the More button , then tap Play Memory Movie.
- While the movie plays, tap the screen, then tap Edit.
- Tap OK, then make edits to the movie if you want.
- Tap Done.
To add someone in your People album to your Memories:
Plug in the USB drive on which you want to install macOS and launch Disk Utility. If the USB drive currently has more than one partition, click on the Partition tab and use the minus sign to. Install mac os to pc.
- Go to the Albums tab, then tap the People album.
- Tap the thumbnail of the person, then tap the More button .
- Tap Add to Memories.
Save and share your favorite memories
Want to save a memory for later? Go to the For You tab, then select a Memory. Tap the More button , then tap Add to Favorite Memories. To see your Favorite Memories, go to the For You tab, tap See All next to Memories, then tap Favorites. If you decide that you don't want to save a Memory anymore, tap the More button , then tap Remove from Favorite Memories.
- Play a Memory movie, then tap it to show the editing and sharing options.
- Tap the Share button and choose to share the movie through Messages, Mail, Shared Albums, or your favorite social media sites.
Learn more




