System cleanup in one click
- Defragment Apple Computer
- Disk Defragmenter For Mac
- Disk Defragmenter Macbook Air
- How To Defrag My Imac
- Auslogic Disk Defrag For Mac
- Best Disk Defrag For Mac
How to defragment Mac computer's hard disk? You may have experienced a decrease in Mac performance and then looked for possible solutions on the Internet. A suggestion you might have come across is to 'defrag' the hard disk. Furthermore, people who have switched from Windows often seek guidance to defrag Mac hard drives, since the built-in. Intech's Disk Defrag utility is designed to speed up your Macintosh's access to files stored on your hard disks. To do this, the Disk Defrag utility identifies files on HFS+ formatted drives which.
A common perception is that any slow-running computer should be defragmented. Disk defragmentation can help a computer operate smoothly, that’s certain, but should we still be doing this?
Defragmentation is a relic of older computing paradigms, and memory management. Modern systems do a much better job of defragmenting file storage and memory on their own without your interference. Still, there are times you should intervene.
We’ll walk you through how to defrag a Mac, let you know if you even can you defrag a Mac, and discuss disc defragmenter Mac computers may find useful as well as some alternatives that are likely more suitable to your needs.
What is disk defragmentation
Back in the day of tall PC towers and hard drives you could hear spinning inside those boxes, disk defragmentation was a critical component of keeping a computer operational and healthy. When a computer stores files, it places them wherever it has room on it drive.
If you had a program that needed access to ten different files, the logical step would be to store them right next to each other so the computer could find them quickly. But over time, deleting a file here or there meant random areas of space where computers could store those files. Rather than keeping associated files together, the computer may have them scattered throughout the file system.
This meant computers found files slowly, and the entire system would in turn run slowly. Defragmenting gave the computer time and license to find associated files and reorganize the file system to keep them together.

Do Macs Need Defragmentation?
Disk defragmentation is likely not necessary for modern Macs. You may want to defrag Mac devices, but unless it’s running an older version of OS X, the system should take care of disk fragmentation on its own.
When Macs need to be defragged
Defragmentation is most useful when your Mac’s storage is near capacity. Oddly, this is also when defragmentation is most difficult, as the system needs a bit of space to temporarily store files it's moving around.
A packed file storage is likely the more pressing issue for your Mac. Even if its system is organized properly, the more files your Mac has to poke through to find what it’s looking for, the slower it will be! It can be onerous to defrag Mac hard drive, even when it’s not packed.
That’s why Get Backup Pro is so useful. Most of us simply save files and folders, download movies or files, and tuck it all away in our ‘Documents’ folder without ever thinking those files or how our system is organized ever again. Get Backup Pro lets you backup all of your files – or select folders – to an external device for safekeeping. Instead of letting your Mac get cluttered with stuff, you can back it up automatically, then delete what’s on your Mac!
Get Backup Pro can be automated, and keeps files in sync on your Mac.
How to defragment a Mac?

You’d think defragging MacBook Pros and other Macs would be simple, but it’s not. Apple offers no setting or utility for it, and modern Macs won’t take well to third-party defragmentation apps. You can go this route if you like, but be sure to use Get Backup Pro to create a full backup of your Mac before you start tinkering with the file system.
Will defragmentation harm HDD or SSD?
Let’s discuss these two systems separately, as they operate uniquely, and have different responses to Mac defrag options available to you.
HDD: Defragging MacBook or Mac computers won’t harm an HDD, though proceed with caution. HDDs are spinning drives, and can benefit form defragmentation, but you should first identify if your Mac is using an HDD drive.
Antivirus online for mac free. Download FREE AVG antivirus software for Mac. Protection against viruses, malware & spyware. Easy-to-use virus scanning and clean up. Antivirus for Mac Protect 1 Mac. Mobile Security iOS & Android. Home Network Security Total protection for your smart home. HouseCall ™ - Free Online Security Scan Detect and fix viruses, worms, spyware, and other malicious threats for free.
SSD: SSDs, or Solid State Drives, do not need fragmentation. A few years ago, Apple began using SSDs by default for Macs, so always double-check before proceeding with a defrag for Macs. SSDs maintain the filesystem automatically, and do not store files in the same way as HDDs. Defragging an SSD can severely harm your computer.
Sometimes, files seem lost, but they’re simply misplaced. Defragging can do this, but so can Apple’s automated file system management. This is why we advise creating routine backups, and where Disk Drill comes in really handy.
Disk Drill finds lost files on your Mac or external drives with ease, allowing you to quickly discover and use files you thought were gone forever. It’s simple, fast, and lets you analyze your Mac’s free space so you know exactly how much space you really have on your Mac!
Are there any alternatives to defragging?
Within your Mac’s Disk Utility service, you can choose to repair disk permissions. This resets which apps are able to read, write, and execute files. It’s sort of like pressing ‘reset’ on how your filesystem works with apps and services.
A better way to go about repairing how your Mac works with apps and services for saving, storing, and accessing files is with CleanMyMac X. Though it does a lot more than just repair your filesystem, CleanMyMac X has a function for repairing disk permissions in its “Maintenance” section. You can choose to rum the entirety of the Maintenance services, or choose “Repair Disk Permissions,” which repairs broken file and folder permissions without resetting your whole system’s permissions.
How to keep your Mac in good shape?
Maintaining your Mac is mostly about monitoring and being proactive. iStat Menus is one of the best apps for keeping tabs on your Mac, and lives in the menu bar so you have access to it all the time. iStat Menus monitors everything from CPU usage to storage capacity, and keeps tabs on your network performance, battery, app performance, sensors, processes, and load balancing. It can even tell you the weather!
The aforementioned CleanMyMac X can alert you on a scheduled basis to clean your Mac up, and has a really simple Smart Scan feature that tidies up the simple things that can leave your Mac operating slowly. There are also other sections for speed optimization, malware removal, updating or uninstalling apps, deleting large or old files, shredding files forever, and a privacy checkup.
Transferring files is a cause of fragmentation, too. If you have multiple Macs and find yourself transferring files between computers often, give ChronoSync Express a try.
ChronoSync Express keeps files and folders synced across multiple Macs, and you have the option to sync an entire filesystem, or select files and folders. It also syncs email or system notifications so you don’t have to set them uniquely each time.
Conclusion
Defragging a Mac isn’t always necessary, or recommended. Sometimes it’s not even possible! Modern Mac devices do a sensational job of keeping your filesystem tidied up, and default to syncing via iCloud if you have that set up on your Apple ID.
But monitoring and maintaining a healthy filesystem is still important, and your Mac can’t do it for you. Apps like ChronoSync Express and Get Backup Pro help you sync and back files up better than anything else out there, while an app like Disk Drill can help you recover misplaced files you thought were lost forever.
Those three apps combined with iStat Menus and CleanMyMac X help you keep your Mac running at its peak performance level. The ability to monitor and maintain your Mac has never been better or easier!
Best of all, all five apps – iStat Menus, ChronoSync Express, Disk Drill, Get Backup Pro, and CleanMyMac X – are available for free during a seven day trial of Setapp, the best suite of productivity apps you can have for your Mac. In addition to these five apps, you’ll get immediate and unlimited access to the full Setapp suite of nearly 200 apps.
When the trial is finished, retaining access to Setapp is only $9.99 per month – a massive bargain for these five apps, let alone nearly 200 more! Abby forman dietician. Why wait? Give Setapp a try today!
Meantime, prepare for all the awesome things you can do with Setapp.
Read onSign Up
You might be experiencing some performance issues with your Mac and you knew from your PC days about defragging computers. Well, you won’t find any command or utility to do that on Mac. The point is that the Mac File System is designed differently than Microsoft's, and it defragments files automatically. However, there are still some situations when you may need to defrag Macbook once in a few years.
Defragment Apple Computer
In this article, we’ll tell you how to defrag a Mac, all advantages and pitfalls of doing this, and what alternatives to defragging are out there. Anxious to find out? Then let’s start!
Do you need to defragment a Mac?
First of all, let’s find out why we do a Mac disk defrag. To cut a long story short, defragmentation is aimed at boosting a computer’s performance by reorganizing the data on your drive. As a result, the related bits are grouped together and loading files and programs takes less time. Simply put, Mac defragment moves everything back in order and can greatly speed up a slow system.
However, despite the obvious advantage, a Mac running any version of OS X later than 10.2 generally doesn’t need to be defragmented. The reason for this is that OS X and macOS have their own built-in Apple Mac utilities that clean up fragmented files from the hard drive. Therefore, for most users it eliminates the need to perform a regular defrag. But there is an exception to every rule and in a few rare cases a defrag for Mac can make a difference.
When do Macs need to be defragged?
If your hard drive is more than 90 percent full, the macOS may have problems with automatic defragmentation routines. This situation is common for multimedia creators who produce plenty of large files in pro tools like Adobe Premiere, Final Cut or Photoshop.
Therefore, if you have hundreds or even thousands of large (1GB and larger) movies, audio files or creative documents, you should consider removing them to free up the storage. Another alternative is defragging a Mac.
Concerning the first option, there is a fast and safe way to remove unnecessary files from your Mac — a powerful app CleanMyMac X. It finds above 74 GB of junk on an average computer, including old and large files, app leftovers and system clutter. It helps to boost computer performance, so you probably won’t even need to defrag a Mac.
However, if you still wonder “How do I defrag my Mac?” read on. We’ve prepared all essential guidelines for you.
How to defragment a Mac

One of the simplest and most user-friendly methods of a Mac defrag is to use a trusted third-party defragmentation program. But before choosing and installing the app, make sure to back up your data. Should something go wrong, you’ll be able to easily restore all necessary files. For this purpose, you can use Time Machine, iCloud, Dropbox or any other external storage at hand.
When choosing the defragmentation app, pay a special attention to the compatibility requirements. Macs running operating systems older than OS X 10.2 are not compatible with the latest modern defragmentation software, so finding a relevant tool is challenging.
Once you’ve installed the program of your choice, open the utility and follow the instructions of a disk defragmenter for Mac. Give the process plenty of time to complete and don’t move your computer anywhere until the defragmentation is finished. Usually, you’ll need to restart your Mac as well.
Will defragmentation harm my HDD?
You may not worry: OS X defrag will not harm your HDD. As you already know, disk defragmentation can greatly speed up the traditional hard drive. It’s because HDD fragments all the data and stores it in multiple locations. And it may take quite a time to read the file with its pieces situated in different places. The procedure of arranging the data is not harmful for your HDD and is aimed at boosting the computer’s performance. And while it is not advisable to turn to such extreme measures, defragmenting a hard drive disk is a safe procedure if, of course, performed accurately.
Why you should never defrag Mac’s SSD
Disk Defragmenter For Mac
The process described above is applied only to the hard drives. If you have a newer Mac that comes with SSD (solid state drive), you should never defrag its data. SSDs operate in a different way to a traditional HDD and already have a built-in automatic maintenance process. Therefore, it is not necessary to defrag a solid state drive to boost a Mac’s performance.
Furthermore, all defragmentation attempts can even hurt your SSD. Flash memory used by a solid state drive has a finite lifespan because of the limited write and read cycles. And disk defragmentation is a process of reading the data from one place and writing it to another. So if you defrag SSD, you will perform thousands of write operations each time on the drive. It can speed up the degradation of a solid state drive and lead to its wear and tear. And that’s not what you need.
What are alternatives to defragment a Mac?
If your Mac is running slowly, you don’t necessarily need to defrag Mac hard drive. Sometimes it’s not your HDD that’s having problems. Therefore, try some alternative methods that may help you speed up the system without disk defrag on Mac.
Disk Defragmenter Macbook Air
Repairing Disk Permissions
“Try repairing your disk permissions” is a standard Mac troubleshooting tip. Permissions are file settings that affect the ability to read, write and execute the file. And if they are no longer set correctly, software that uses the file may not work right.
In OS X Yosemite or earlier, the file permissions on a startup disk can be repaired with the help of Disk Utility. Note that beginning from OS X EI Capitan, disk permissions are automatically protected and there is no need to verify them with Disk Utility.
How do I repair my Mac startup disk?
Here are the steps for optimizing your Mac:
How To Defrag My Imac
Open Disk Utility (Applications > Utilities).
Choose your startup disk.
Click the First Aid tab.
Click Verify Disk Permissions to check permissions.
Click Repair Disk Permissions to repair any inconsistent permissions.
If you don’t want to repair disk permissions manually, you can easily perform the action with an utility we mentioned above — CleanMyMac X. It has the Maintenance module that will help you optimize your Mac, including verifying startup disk and repairing disk permissions. Thus, you’ll ensure that your Mac’s operating system is functioning properly. You can download CleanMyMac here.
Therefore, before defragging your Mac, try to perform the Mac disk cleanup to increase the disk speed. It’s an easy and risk-free process that will not take more than a few minutes.
General speedup tips
Sometimes your Mac needs a good kick-start to run smoothly. Here are some tricks to speed up your computer.
How do I improve my Mac performance?
1. Update macOS software
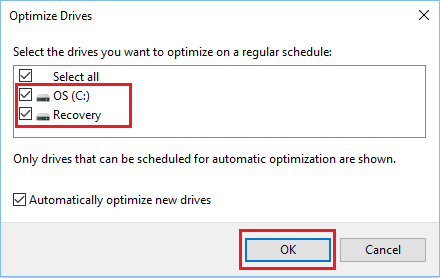
Try to update your software to the latest versions as it performs better than the previous ones. Usually system updates include performance and bug fixes that could be the reason of slowdowns.
2. Delete unnecessary files
Ensure that your Mac has at least 10 percent of total drive storage available at any time to perform background actions and provide enough space for temporary files, caches, and virtual memory. Once again, CleanMyMac X is a great solution for finding and removing useless and large files that take gigabytes of space on your Mac.
3. Stop programs from launching automatically
A large number of apps may launch simultaneously when you turn your Mac on. Some of them run in the background and are only visible in a menu bar, so it’s even hard to define if they’re actually running. You can stop them from loading by opening System Preferences, clicking on Users & Groups and then choosing Login Items. You’ll see a list of applications that launch during the startup. You can switch off the ones you don’t need by clicking the minus sign (-) button.

Auslogic Disk Defrag For Mac
If you’re looking for some utilities that can help with all of that and even more, try Mac maintenance software like CleanMyMac X. It will optimize Mac performance safely and quickly.
Best Disk Defrag For Mac
We hope this article was helpful and you found the answers to all your questions here. Thanks for reading and share this article if you liked it!
These might also interest you:




